
VMware Workstation Player
VMware Workstation Player은 가상 머신이다.
가상 머신은 소프트웨어적으로 물리적인 H/W를 대신하여 처리하는 머신(Machine, 컴퓨터)로
사용하는 컴퓨터의 물리적인 CPU가 Hypervisor 기능(가상화, Virtualization)을 지원해야한다.
소프트웨어적으로 구성된 가상 PC에 O/S를 설치하여 사용하고,
VMware, VirtualBox 등은 현재 사용중인 O/S 관점에서는 하나의 프로그램이다.
여러 O/S를 동시에 사용할 수 있다는 장점이 있지만,
하나의 물리적인 컴퓨터 자원을 O/S가 나누어서 사용하므로 처리 속도 및 Resource 사용 측면에 있어 단점이 있다.
VMware Workstation Player는 무료 버전으로, 상업용 버전인 VMware Workstation Pro가 있다.
Player와 Pro의 차이는 약간의 기능적 차이가 나는데 궁금하다면 해당 페이지에서 '비교' 탭을 참고하면 되겠다.
나는 주로 VirtualBox를 사용을 했는데,
이번에 잡힌 교육에서 VMware Pro 버전으로 실습이 있다고 해서 사전에 조금 친해지고자 설치를 했다.
(참고로 Pro 버전은 30일 무료를 지원한다.)
VMware Workstation Player 다운로드
https://www.vmware.com/kr/products/workstation-player/workstation-player-evaluation.html
Download VMware Workstation Player | VMware
Download VMware Workstation Player for free today to run a single virtual machine on a Windows or Linux PC, and experience the multi-functional capabilities.
www.vmware.com
위의 링크를 타고 들어가서 휠을 조금만 내리면 아래와 같은 화면이 나오고 다운로드를 받으면 된다.

VMware Workstation Player 설치
1. 다운로드 받은 VMware Workstation Player 설치 파일 실행

2. Next 클릭

3. 라이센스 동의 후 Next 클릭

4. Custom Setup 선택 후 Next 클릭 (선택 사항)
- Enhanced Keyboard Driver - 고급 키보드 드라이버 설치 (재부팅 필요)
- Add VMware Workstation console tools into system PATH - 콘솔 도구 시스템 PATH에 추가

5. User Experience Settings 선택 후 Next 클릭 (선택 사항)
- Check for product updates on startup - 새 버전 업데이트 알림
- Join the VMware Customer Experience Improvement Program - 서비스 개선을 위해 사용자 정보 수집
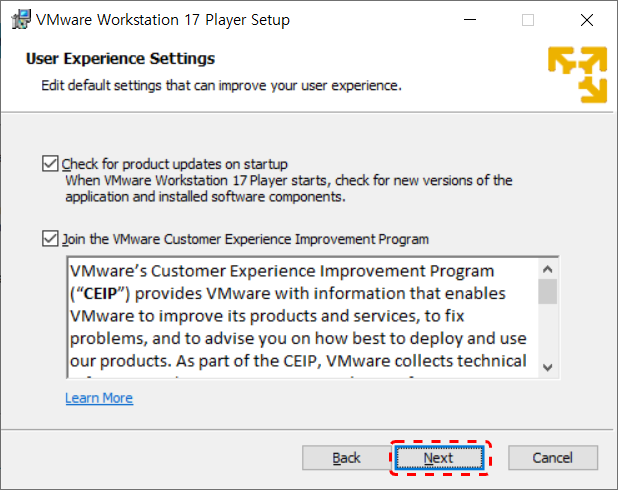
6. Shortcuts 선택 후 Next 클릭 (선택 사항)
- Desktop - 바탕화면에 바로 가기 생성
- Start Menu Programs Folder - 시작 메뉴에 바로 가기 생성
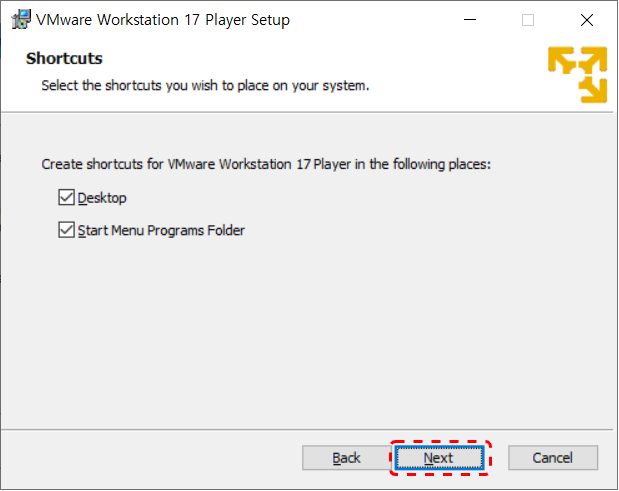
7. Install 클릭
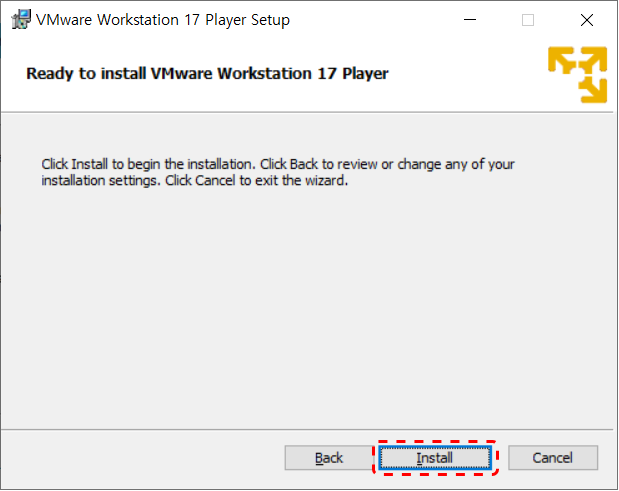
8. 설치 진행 후 Finish 클릭
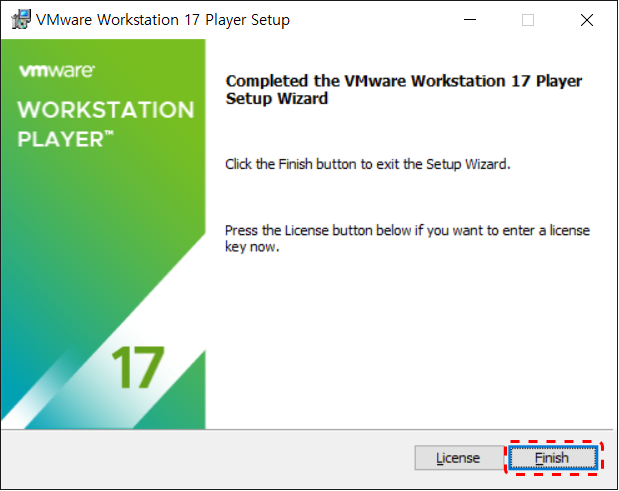
9. 바탕화면에 VMware Workstation 17 Player 실행

10. 라이센스 설정 선택 후 Continue 클릭

11. Finish 클릭
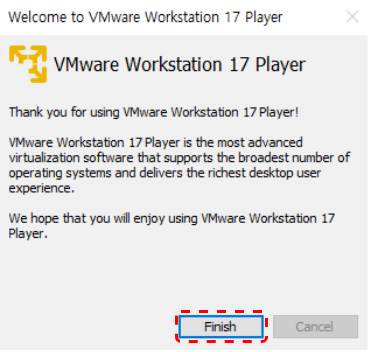
12. 설치 완료 시 만나게 되는 VMware 화면

'슬기로운 SE 생활' 카테고리의 다른 글
| [Linux] Linux 패스워드 정책, 세션 설정, Rocky, 록키 (3) | 2023.11.09 |
|---|---|
| [VirtualBox] Failed to open/create the internal network ‘HostInterfaceNetworking-VirtualBox Host-Only Ethernet Adapter’ (0) | 2023.10.10 |
| 광케이블, 광케이블 모드, 광케이블 종류 (1) | 2023.06.08 |
| 랜 케이블, LAN 케이블, UTP 케이블, FTP 케이블, CAT.6 (0) | 2023.06.02 |
| [Linux] Linux 디렉터리 구조 및 디렉터리 별 용도 (0) | 2023.05.31 |
